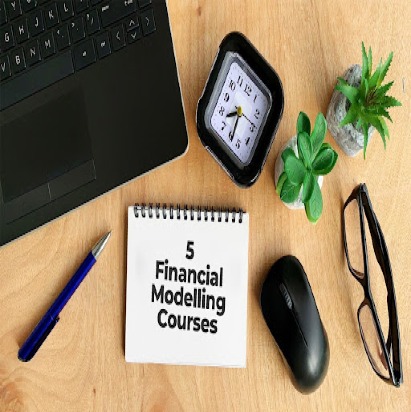Cambridge Finance’s mission is to empower you to master the business of real estate.
We will give you the tools and inspiration to learn, lead and achieve your own success.
Let's build the built environment.
Request A
Callback 
Our training programmes encompass office, retail, hotels, logistics, student housing, residential, healthcare, mixed-use, shopping centres; listed and non-listed funds; development and income-producing assets.
Request A Callback
Structure your real estate deals based on bespoke financial models in Microsoft Excel. Our team has an enormous amount of cross-sector experience and we have been at the forefront of many investment decisions.
Request A Callback
Cambridge Finance’s training courses aim to demystify property as a financial asset to both finance and real estate professionals

This course will equip you with the knowledge to make investment decisions, identify and mitigate ri ...

Apr 2024

7 Days

The Cumberland, London/Online

Starting from £3380

Our Introduction to Property Development and Investment Course will teach you how to invest in prope ...

Jul 2024

2 Days

The Cumberland, London /Online

Starting from £1145

Learn how to construct a robust Real Estate Financial Model to assess the financial risk and return ...

Apr 2024

3 Days

The Cumberland, London/Online

Starting from £1950
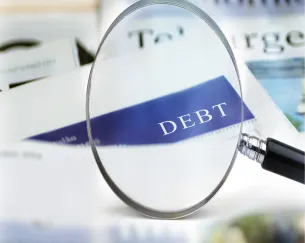
Learn how to construct a robust Real Estate Geared Cashflow Model from scratch. Understand senior ...

Jun 2024

3 Days

The Cumberland, London/Online

Starting from £1950

Learn how to construct valuation models and discounted cash flow models for single-tenant and multi- ...

Apr 2024

2 Days

London/Online

Starting from £1375

This is an exclusive programme offered by Cambridge Finance and in line with the Royal Institution o ...

Jun 2024

5 Days

The Cumberland, London /Online

Starting from £2930
Our financial modelling expertise spans across mandates in the United Kingdom, Germany and Spain. As a boutique real estate firm with many experts in our network, we can come up with solutions in all areas of real estate finance and research. Our specialist team will structure a new (bespoke) or streamline an existing (legacy) financial model making it easier to use and implement across your teams, and thereby allowing you to make more reliable investment decisions. Our aim is to develop models that are simple, elegant, understandable and easy to use.
At Cambridge Finance we care and value the impact our models make to the growth of our clients’ businesses so in addition to teaching you how the model works, we will provide you with continuous model support and learning resources.
 DCF Valuation and
Forecast
DCF Valuation and
Forecast DCF Valuation and
Forecast
DCF Valuation and
Forecast Financial,
Economic and Market Feasibility Studies
Financial,
Economic and Market Feasibility Studies Interactive Investment Analysis and Forecast Models
Interactive Investment Analysis and Forecast Models Scenario /
Sensitivity Analysis
Scenario /
Sensitivity Analysis Debt Option
Analysis– Capital Markets Advisory
Debt Option
Analysis– Capital Markets Advisory

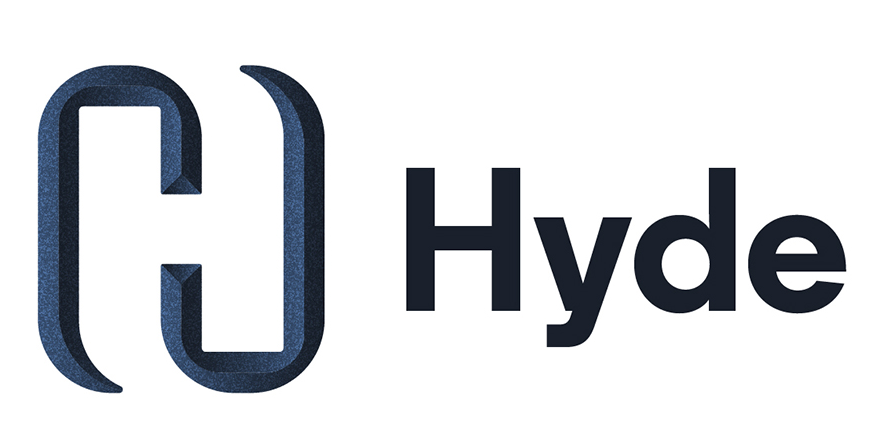
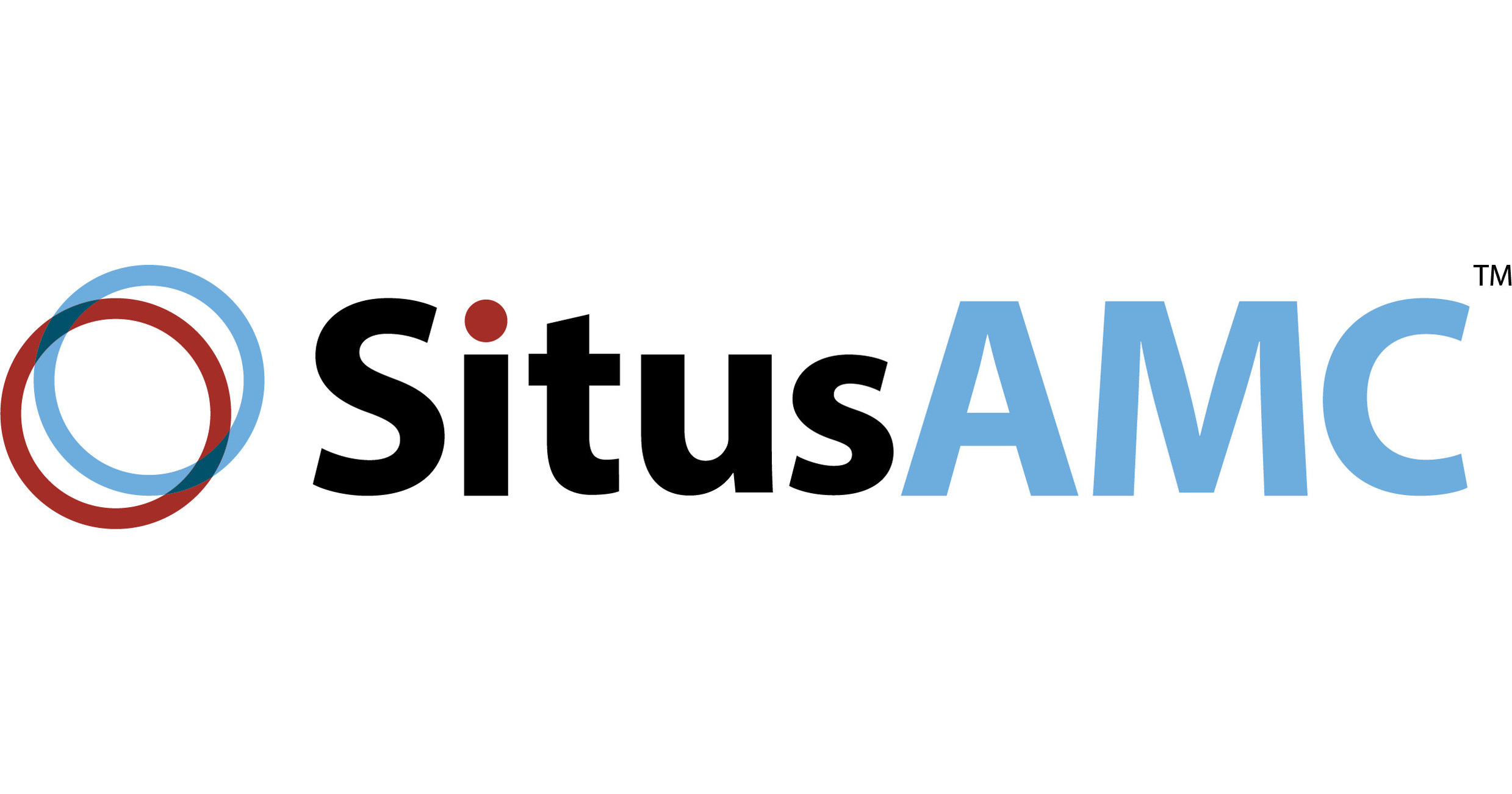
.svg)



Copyright © 2024 Cambridge Finance. All Rights Reserved